How to Trim a Video in KineMaster?
One of the first things you will want to do with your clips is trim them to only show the best parts. There are a couple ways to do this. To use KineMaster’s video trimming option, just follow the below mentioned steps.
I will select the clip on the timeline, and I can drag on the yellow handle at the beginning and end of the clip to adjust the in and out points.
The other way to trim a clip is from the Options Panel. I will tap on the scissors icon, and as you can see, there are more options here for trimming and splitting the clip.
- The first option will trim off any part of the clip that is to the left of the playhead.
- The second option will trim off anything to the right of the playhead.
- Tap the third icon to split the clip into two parts.
Extract Audio splits the audio from the video so that you can edit it separately on the timeline.
Split and Insert Freeze Frame splits the clip at the playhead, and inserts that frame as a still image.
You can reorder media on the timeline by long-pressing on a clip, and then dragging it to the position that you want. The next thing that you can do is add transitions between your clips.


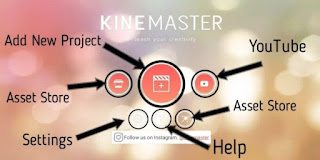
Comments
Post a Comment