Action Bar Options in KineMaster
On the left side of your screen, you can see an Action Bar which lets you to undo, redo and share your video.
Android
At the top is an Undo button, and below that, a Redo button. The Share button gives you options to export and share your finished video.
Settings
The Settings button gives you options for the project you are working on. This Expand button allows you to see more of the timeline, which is handy when you have several layers in your project.
Jump Button
This Jump button moves the playhead to either the beginning or the end of the timeline. To use KineMaster’s jump button, tap on the last option of action bar.
Action Bar Options When You Select a Clip on the Timeline
- The Action Bar also changes when a clip is selected.
- This first icon gives you options for capturing a still frame of the media on the timeline.
- The trash can deletes the selected clip.
- Menu gives you options for duplicating the clip.
Action Bar Options When You Copy a Clip on the Timeline
If I duplicate this clip as a layer, you’ll see that the action bar changes again. Now this menu contains options for the layer order, as well as duplicating the layer.
- There is also an option to pin this layer at its current time.
- This key icon brings up an animation panel.
- Then you can also add some additional media clips from my favorites folder.
I will tap Media, and then Favorites. Then I will tap on the clips that I want to add to my timeline. When I am done in the Media Browser, I will tap the check mark. Then I will jump back to the beginning of the timeline to start editing.

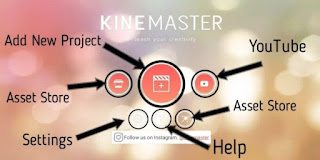

Comments
Post a Comment