How to Add Text to The Video
The first thing you can to do is scale up the layer by dragging from the corner.
Then you can change the position of the text by dragging it up on the screen.
Next, if you want to change the color of the text, tap on the for Color Picker.
The Color Picker contains history of recently used colors, as well as a standard color palette. Tap the icon to use RGB sliders.
The slider at the bottom of the picker changes the transparency of the text.
The font options are sorted into different categories, and you can also find more options in the Asset Store by tapping here.
Scrolling down in the Options Panel, you will see that there are more options for the text. A shadow has been enabled on this layer by default.
The last thing I want to do with this text layer is add an In and Out Animation.
You have to long-press and drag the clip forward. Then scrub towards the end of yoir clip, select your layer, and trim to the right. Now you can add In and Out Animation. You can choose different types of animations like ‘Fade’.
You can use the slider at the bottom to set the duration of the animation to 0.5. Then go back to the Options Panel, and choose Out Animation. Choose animation again, setting the duration. Then tap on the check mark.
You can use the jump button to go to the beginning of the timeline, and then all the way to the end.


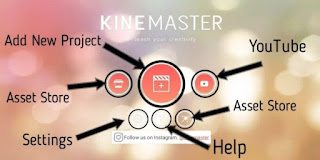

Comments
Post a Comment