Front page layout of KineMaster
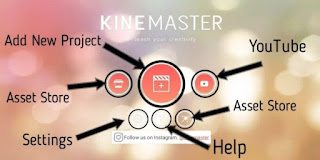
This large button in the center is to start a new project. The Left button is to buy elements that you can use in your video. The gear icon at the bottom left is for Settings. The middle button with a question mark is for help and support and the last button on the right is for the KineMaster Asset Store. The Asset Store has additional resources which can be downloaded to use in your videos. If you already have projects started, those will appear here too. To start a new KineMaster project, tap on the plus icon. Then choose the aspect ratio of the video. On iOS a new empty project will open immediately, while on Android we can choose to start with an empty project, or the Project Assistant Step 1: On the right-hand side tap on the Media Wheel for adding media to your project. At the top tap Media to open the Media Browser where you can add images or videos...






